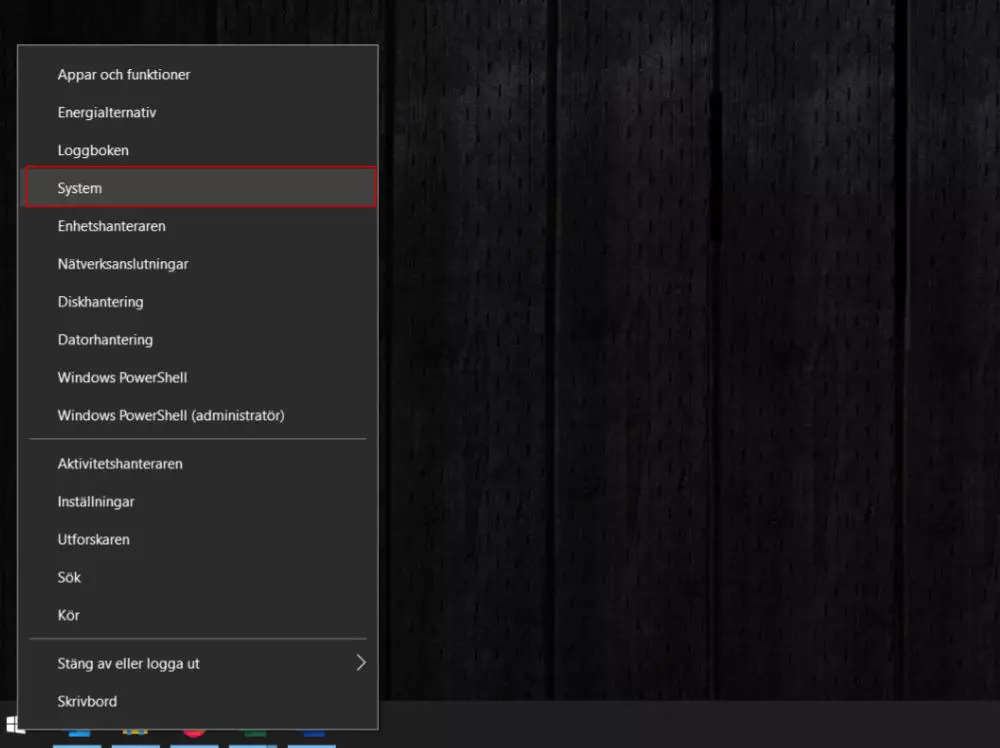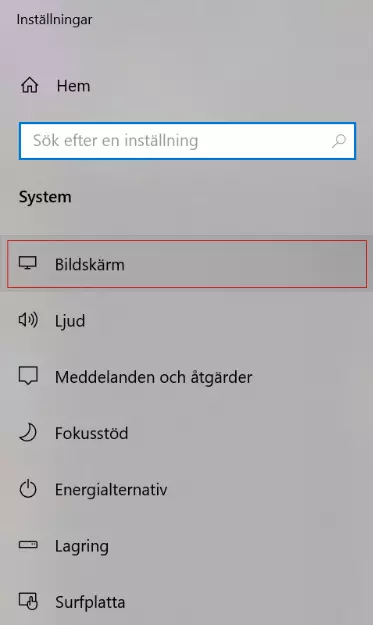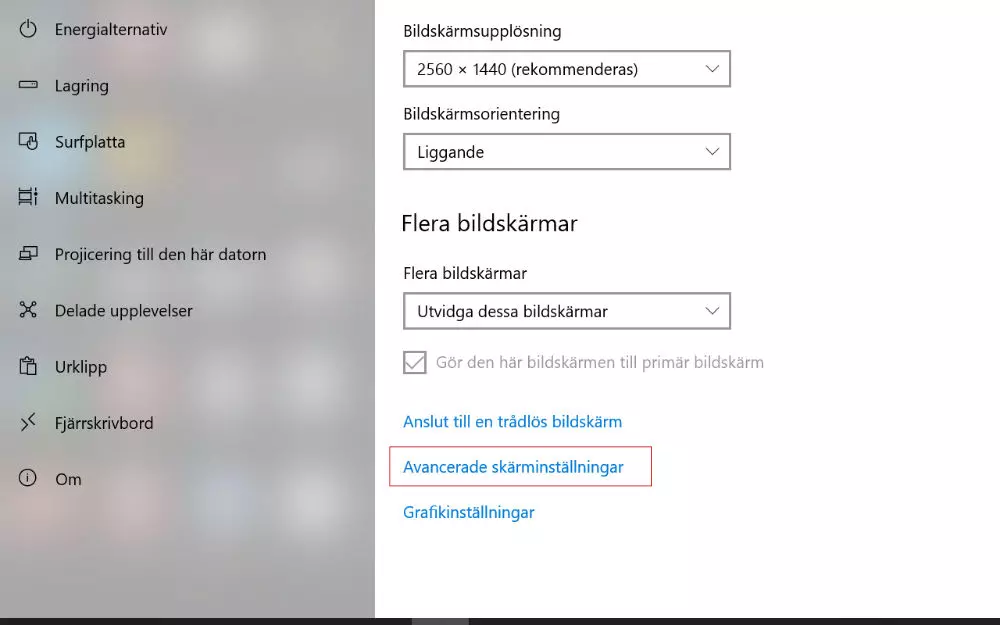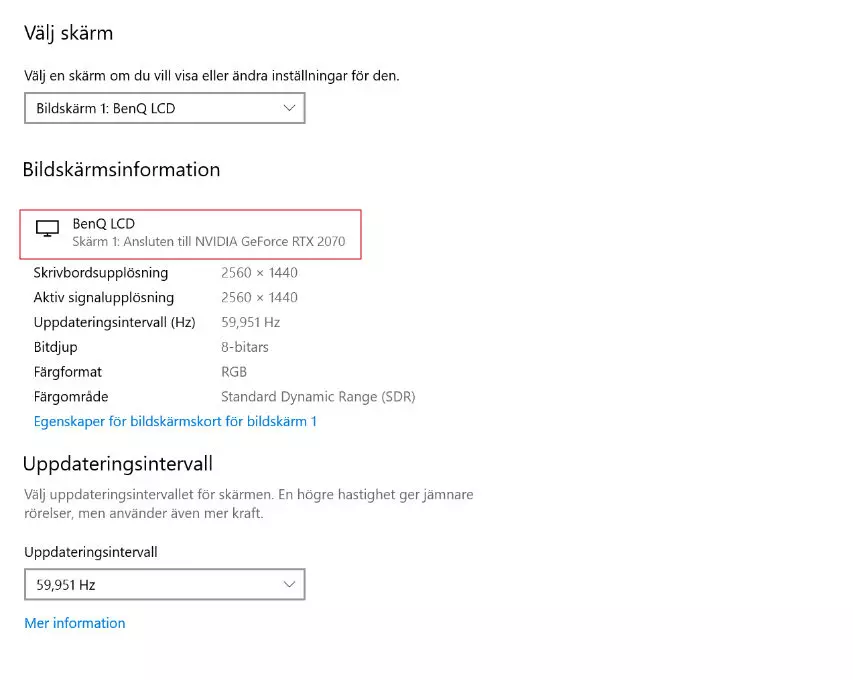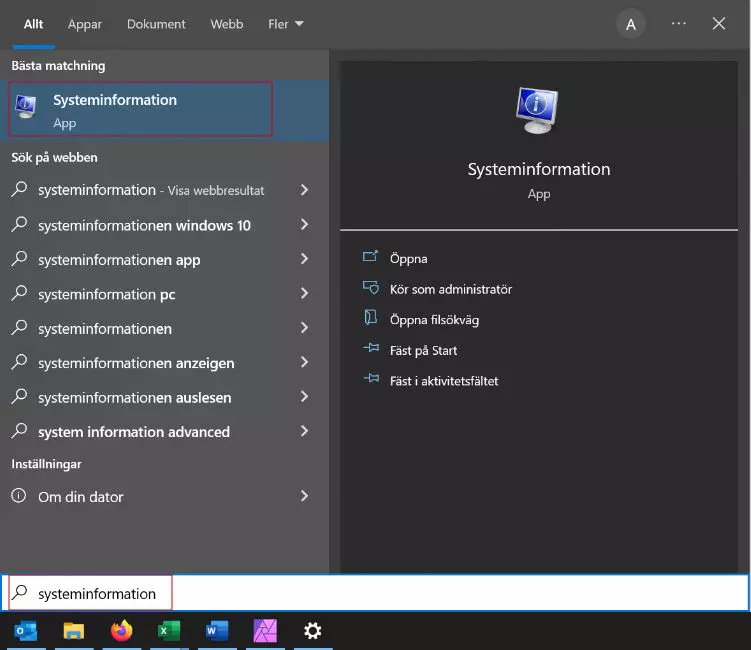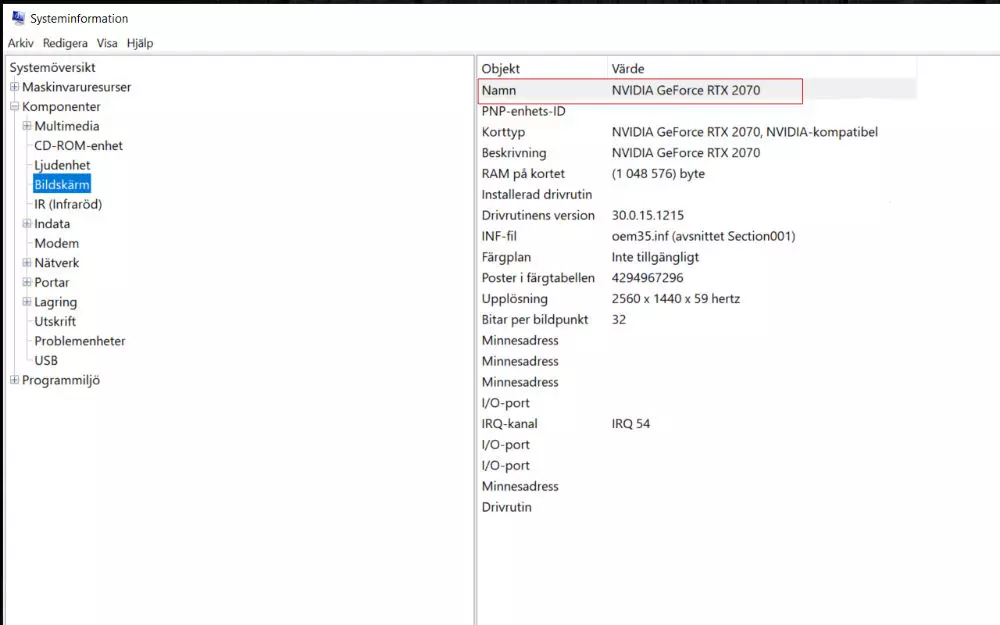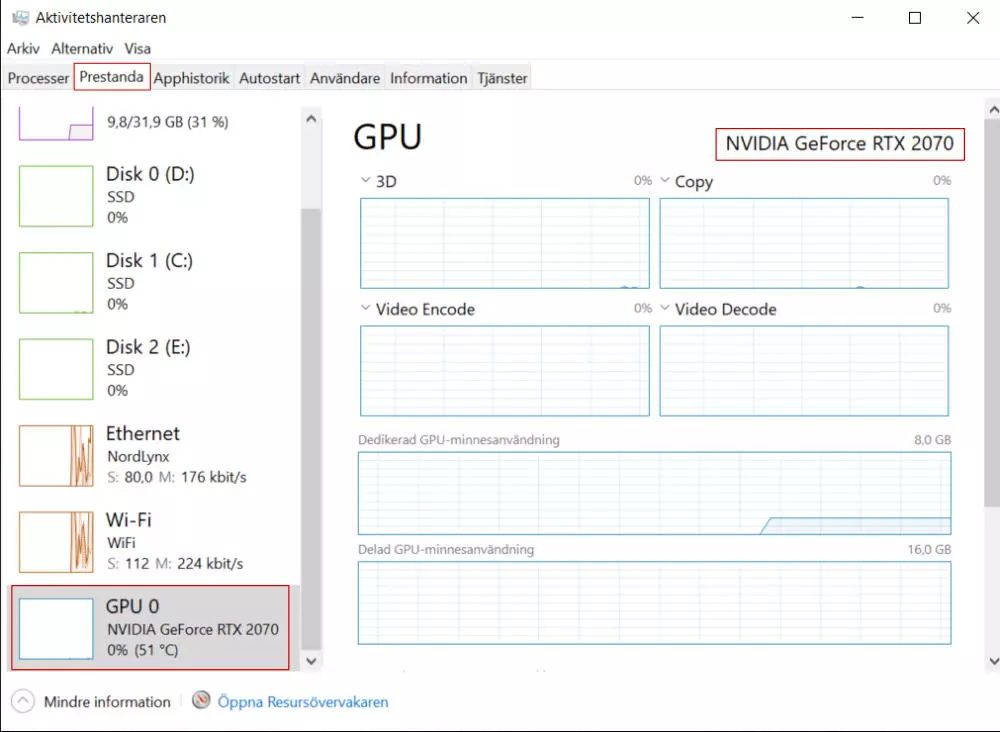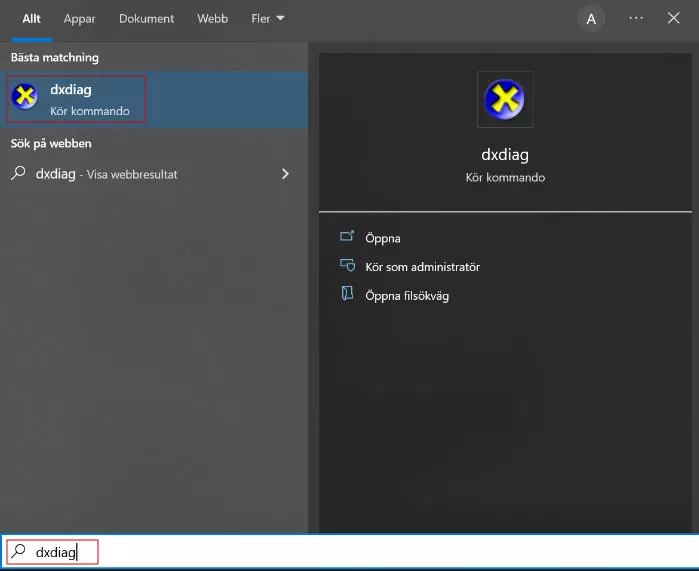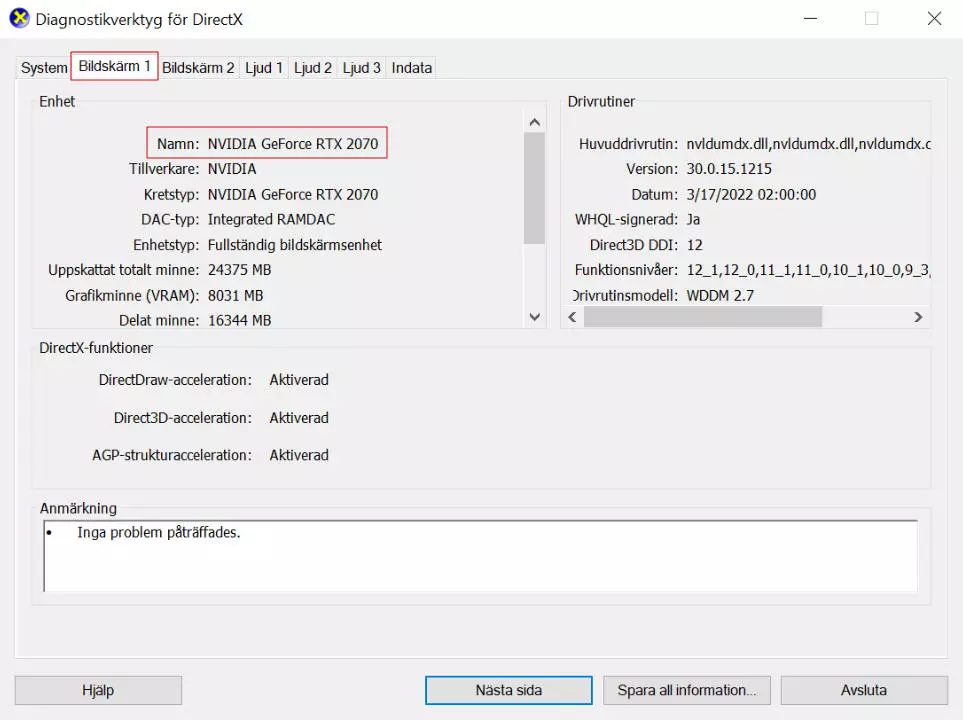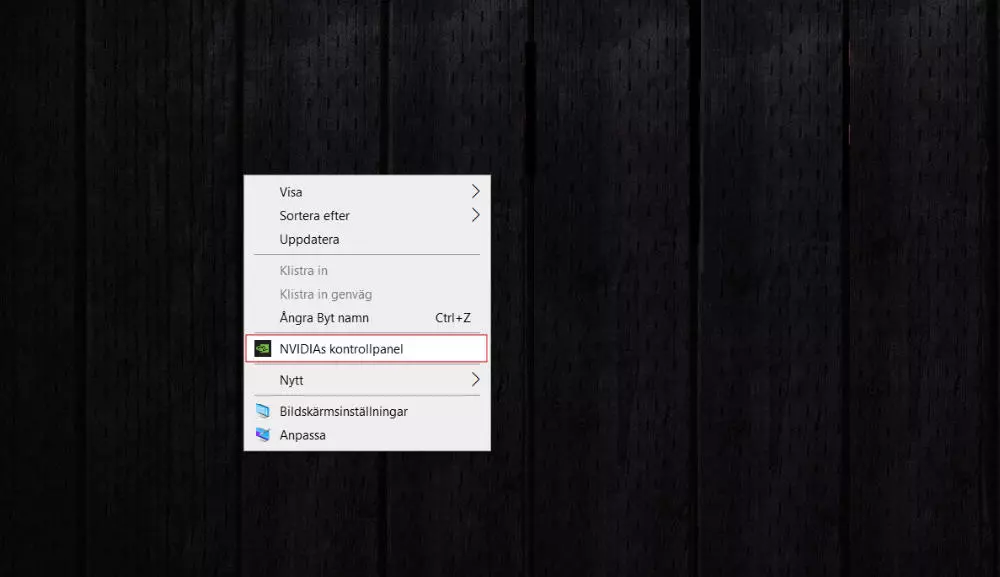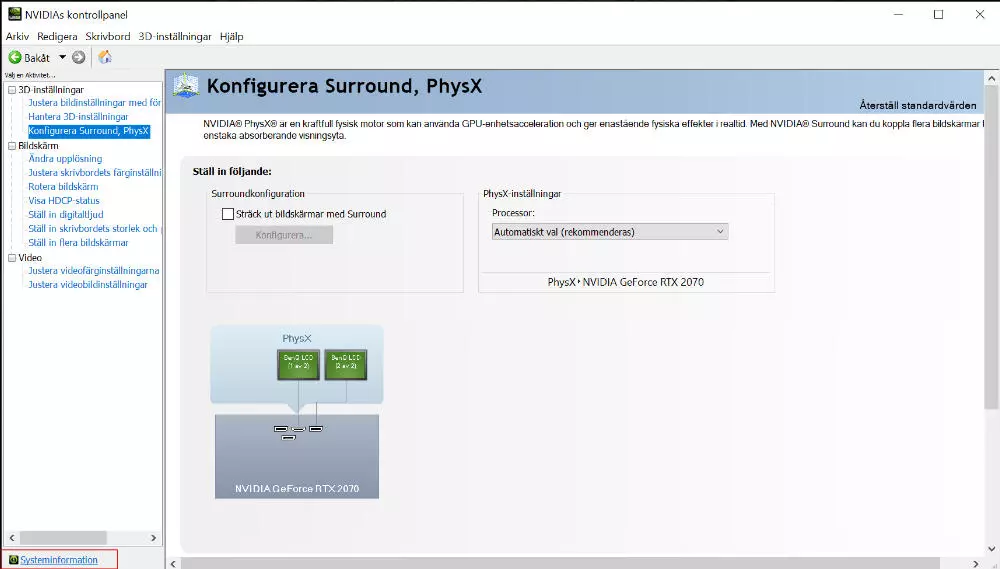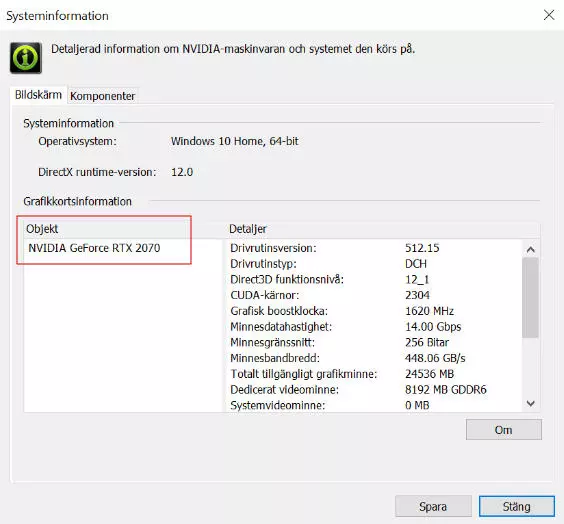Vilket grafikkort har jag: 5 sätt för att se din GPU

Vill du ta reda på vilket grafikkort som finns i din dator? Inga problem. Det finns flera enkla sätt för att ta reda på det. Vi visar steg för steg hur du ser vilket grafikkort du har.
För att se vilket grafikkort du har så behöver du inte öppna upp datorn.
Allt du behöver är Windows.
Med hjälp av bilder och illustrationer visar vi hur du gör.
Vad har jag för grafikkort
Oavsett om du använder Windows 10 eller Windows 11, så är det samma tillvägagångssätt för att se vilken GPU du har i din PC eller laptop.
Här är de fem olika sätten för att se vilket grafikkort du har.
Systeminställningar
I systeminställningar kan du snabbt och enkelt se vilket grafikkort du har. Du kan även se egenskaper och kompatibilitet.
1. Högerklicka på startknappen i Windows och välj ”system”
2. Klicka på ”bildskärm” i menyn till vänster
3. Scrolla ner och klicka på ”Avancerade skärminställningar”
4. Här kan du se ditt grafikkort och din bildskärm
I det här fallet är vårt grafikkort Nvidia GeForce RTX 2070 och vår bildskärm är en BenQ LCD.
Systeminformation
I Windows finns en applikation som heter systeminformation. Där kan du se exakt vilka komponenter som finns i din dator. Från ditt RAM-minne, till ljudkortet och grafikkortet.
1. Använd sökfunktionen i Windows och skriv ”systeminformation”
2. Öppna appen som heter ”systeminformation”, vars ikon föreställer en datorskärm
3. I menyn till vänster väljer du ”komponenter”
4. Öppna fliken ”bildskärm”
5. Under ”beskrivning” och ”namn” ser du vilket grafikkort du har
Här kan du också se hur mycket minne grafikkortet har och vilken drivrutin som används och dess version.
Aktivitetshanteraren
Aktivitetshanteraren är bra för att se vilka program som är igång och hur mycket prestanda olika komponenter använder.
Men du kan också se vilket grafikkort som är installerat i maskinen.
1. Håll inne knapparna Ctrl + Alt + Delete
2. En ny ruta/skärm dyker upp, där klickar du på ”Aktivitetshanteraren”
3. Välj fliken ”Prestanda”
4. På vänster sida scrollar du ner och väljer ”GPU”
5. När du valt GPU, så ser du vilket grafikkort du har högst upp till höger
GPU står för det engelska ”graphics processing unit”, vilket är ditt grafikkort.
Här kan du också se temperaturen på grafikkortet och hur mycket minne som används.
Diagnostikverktyg för DirectX
Det här verktyget används främst för att felsöka problem med video, ljud och andra hårdvaruproblem. Men du kan också se vilka komponenter som finns i dator, däribland din GPU.
1. Öppna Windows sökfunktion och skriv ”dxdiag” och tryck på enter
2. I rutan som dyker upp väljer du fliken ”Bildskärm 1”
3. Under ”Namn:” ser du namnet på datorns grafikkort
Här får du också information om vilka drivrutiner som används och hur mycket vRAM din GPU har.
Nvidias kontrollpanel
Om du har ett grafikkort från Nvidia så har du med största sannolikhet Nvidias kontrollpanel installerad.
I Nvidias kontrollpanel kan du inte bara se ditt grafikkort, men även ändra inställningar och optimera grafiken i datorn.
1. Högerklicka på datorns skrivbord och välj ”NVIDIAs kontrollpanel”
2. Längst nere till vänster i kontrollpanelen klickar du på ”systeminformation”
3. Här kan du se vilket grafikkort du har installerat
Här kan du också se grafikkortets minnesbandbredd, videominne, drivrutin och antalet CUDA-kärnor.